Selasa, 01 Juni 2010
PENGERTIAN DAN JENIS SOFTWARE
Kebanyakan masyarakat saat ini membagi komputer menjadi dua bagian . Bagian pertama adalah hardware yang merupakan perangkat fisik yang ada di dalam komputer. Dan bagian yang kedua adalah software komputer, yang memberitahukan hardware mengenai apa yang harus dilakukan dan bagaimana melakukannya. Apabila diibaratkan bahwa komputer adalah makhluk hidup, maka hardware adalah tubuhnya seperti mata untuk melihat, paru-paru untuk bernapas dan bagian tubuh lainnya, sedangkan perangkat lunak atau software diibaratkan sebagai kepintarannya, seperti memproses gambar yang dilihat mata, memerintahkan tangan untuk mengangkat objek, dan memaksa tubuh untuk menarik nafas dengan menggunakan paru-paru.
Hardware Komputer, menjadi bagian dari mesin, dan hanya mengerti dua konsep dasar yaitu menyala (on) dan mati (off), konsep on dan off tersebut dinamakan binary. Software komputer dikembangkan agar binary dapat menjadi jalan untuk memberitahukan komputer hardware dalam melakukan tugasnya. Software Komputer menterjemahkan dan mengarahkan pengguna komputer agar mengerti mengenai apa yang dapat dilakukan oleh komputer hardware.
Sebagian besar dari software komputer dibuat oleh programmer dengan menggunakan bahasa pemrograman. Programer menuliskan perintah dalam bahasa pemrograman seperti layaknya bahasa yang digunakan oleh orang pada umumnya dalam melakukan perbincangan. Perintah-perintah tersebut dinamakan “Source Code”. Program komputer lainnya dinamakan Compiler yang digunakan pada source code, dan kemudian mengubah perintah tersebut ke bahasa yang dapat dimengerti oleh komputer. Dan hasilnya dinamakan program executable (EXE).
Software komputer dibagi menjadi dua kategori utama yaitu sistem software dan software aplikasi. Sistem software menyajikan program yang dapat mengijinkan hardware berjalan dengan semestinya. Software aplikasi menyediakan program yang mengijinkan pengguna untuk melakukan sesuatu disamping menjalankan hardware.
Ada pula beberapa tipe komputer software, diantaranya :
Software Games - Jenis software ini termasuk dalam kategori entertainment atau hiburan, software ini memiliki berbagai macam jenis. Jenis-jenis tersebut seperti MMOs (Massive Multiplayer Online games), first-person shooters, action games, roleplaying games, and game petualangan.
Software Driver – Program in mengijinkan komputer untuk dapat berinteraksi dengan perangkat hardware tambahan seperti printer, scanner, dan video cards.
Software Pendidikan – berbeda dengan jenis program sebelumnya, software pendidikan ini dapat mengajarkan apapun dari komputer, melakukan aktifitas yang berhubungan seperti mengetik atau berbagai macam jenis pendidikan lainnya seperti kimia.
Media player dan pengembangan software media lainnya – Software yang dibuat untuk dapat memainkan atau mengedit media digital seperti file music atau video.
Software Produktifitas – Jenis software ini mengijinkan pengguna untuk lebih produktif baik itu dalam menjalankan bisnis atau menjalankan aktifitas produktif lainnya. Contoh dari software ini adalah software pengolah huruf (Ms Words), Software pengatur database, software presentasi dan beberapa software lainnya.
Operating sistem – software yang merupakan sumber dari software lainnya yang dapat mengijinkan software lainnya untuk berjalan. Contoh dari software operating sistem ini adalah Window Vista, Mac OS X dan Linux
Sabtu, 29 Mei 2010
TIPS DAN TRIK MEMBUAT UNDANGAN DENGAN COREL DRAW
Membuka Corel Draw
Klik Start à All Programs à pilih CorelDRAW Graphics Suite 12 à Klik CorelDraw 12.
Cara lain: Klik shortcut di desktop yang bertuliskan CorelDraw 12.
Tampilan Corel Draw
o Menu utama (1) à terdiri dari menu-menu untuk mengoperasikan CorelDraw 12.
o Standar (2) à perintah-perintah pada menu utama
o Property bar (3) à berisi tombol-tombol perintah tambahan.
o Tool box (4) à berisi alat untuk mendesain gambar.
o Ruler (5) à sebagai garis pengukur objek
o Color Pallete (6) à berisi perintah untuk memilih warna objek.
o Pages (7) à sebagai petunjuk halaman yang aktif.
o Lembar kerja (8) à halaman tampilan untuk tempat mendesain objek.
Menyimpan Desain File
Klik menu File à Save à tulis pada filename nama filenya à tekan Save.
Menutup File
Klik menu File à klik Close.
Menutup Program CorelDraw 12
Klik menu File à klik Exit.
Mengatur Ukuran/ Jenis Kertas
Klik menu File à New à klik kotak Paper Type/Size pada property bar pilih jenis kertas yang anda inginkan. Misalkan letter, legal, tabloid dsb.
Mengatur unit satuan
Klik Drawing Unit pada property bar untuk memilih unit satuan yang anda inginkan. Misalkan: inches, millimeters, dsb.
Menampilkan dan mengatur Grid
Klik menu View à Grid à garis grid akan ditampilkan.
Jika anda ingin mengubah garis grid menjadi titik-titik, klik menu View à Grid and Ruler Setup à muncul kotak dialog, pilih Show grid as dots untuk mengubah garis menjadi titik-titik.
Menambah halaman dalam satu file
Klik Pages (halaman yang aktif) misalkan Page 1 à Klik kanan, pilih Insert Page After.
Menghapus halaman dalam satu file
Klik Pages (halaman yang aktif) misalkan Page 2 à Klik kanan, pilih Delete Page Before.
Mengubah nama halaman dalam satu file
Klik Pages (halaman yang aktif) misalkan Page 1 à Klik kanan, pilih Rename.
Membuat objek segi empat
Klik Rectangle Tool pada Tool Box atau tekan F6 à pointer akan berubah menjadi tanda (+) à drag dan drop mouse pada lembar kerja à akan terbentuk persegi panjang.
Jika anda ingin membuat persegi/ bujur sangkar, Langkah sama seperti membuat persegi panjang. Hanya saja pada saat drag tombol kiri mouse sambil tekan Ctrl pada keyboard.
Jika ingin sudut dari segi empat di atas berbentuk melengkung (tidak siku) maka caranya adalah: tekan Pick Tool pada Tool Box à pilih objek segi empat tersebut à Klik Shape Tool (atau tekan F10) à Arahkan pointer pada sudut segi empat lalu drag (geser sedikit) dengan menekan tombol kiri mouse.
Membuat objek lingkaran
Klik Ellipse Tool pada Tool Box atau tekan F7 à pointer akan berubah menjadi tanda (+) à drag dan drop mouse pada lembar kerja à akan terbentuk lingkaran.
Jika anda ingin mengubah lingkaran menjadi variasi yang berbeda, Langkahnya drag lingkaran tersebut à klik Shape Tools pada Tool Box. Jika ingin bentuk pie, drag-lah lingkaran dari dalam. Jika ingin bentuk arc, drag-lah lingkaran dari luar.
Membuat objek polygon
Klik Polygon Tool atau tekan Y à arahkan pointer yang berbentuk (+) ke lembar kerja à tekan tombol kiri mouse geser secara diagonal sambil tekan tombol Ctrl pada keyboard à terbentuklah polygon segi lima.
Untuk menambah atau mengurangi segi tersebut, gunakan fasilitas Number of Point on Polygon à klik segi yang dikehendaki (missal 3) à akan terbentuk segitiga.
Untuk mengubah polygon menjadi bentuk bintang, lakukan langkah berikut. Drag segi lima à tekan shape Tool à arahkan pointer ke objek tersebut di antara dua segi yang berpotongan à tarik kedalam à terbentuk segi lima menjadi bintang.
Membuat objek spiral
Klik ke Polygon Tool à pilih Spiral Tool atau tekan A à pada lembar kerja klik dan geser tombol kiri mouse sambil tekan tombol Ctrl pada keyboard à terbentuklah spiral.
Membuat objek table
Klik polygon Tool à klik Grap Paper Tool atau tekan D à tekan dan geser tombol kiri mouse pada kanvas à terbentuklah table
Menggunakan Freehand Tool
Klik Freehand Tool pada Toolbox à pada kanvas klik tombol kiri mouse à drag kearah yang diinginkan à jika sudah sesuai keinginan, tekan tombol Esc pada keyboard untuk mengakhiri.
Apabila ingin melengkungkan garis, klik Shape Tool à tempatkan pointer pada garis yang ingin dilengkungkan à klik kanan mouse à klik pilihan To Curve.
Menggunakan Bezier Tool
Klik Bazier Tool pada Toolbox à pada kanvas klik satu kali pointer bertanda (+) à pindah ke posisi lain à klik lagi di posisi tersebut à lanjutkan hingga sesuai dengan objek yang diinginkan.
Bila ingin melengkungkan garis dari objek di atas, klik Shape Tool à tempatkan pointer pada garis yang ingin dilengkungkan à klik kanan mouse à klik pilihan To Curve
Menggunakan Dimension Tool
Buatlah sebuah objek, misalkan persegi panjang berukuran 8×8,5 cm à didalamnya buatlah lingkarang berdiameter 8,5 cm à pada Toolbox, klik Dimension Tool à pada Property Bar pilih Horisontal Tool (untuk menjelaskan garis mendatar) dan pilih Vertical Tool (untuk menjelaskan garis vertical) à pada Dimension Style pilih decimal dengan satuan 0 pada Dimension Precission à pada Dimension Unit pilih cm à aktifkan Show units for Dimension à klik tombol Text Position Drop Down à klik pilihan, teks dimensi di bagian tengah garis à Posisikan pointer pada garis yang akan diberi dimensi / keterangan.
Menggunakan 3 Point Curve Tool
Klik 3 Point Curve Tool pada Toolbox à pada kanvas, klik point 1 à drag dan lepaskan pada point 2 àklik di point 3 à terakhir satukan point 2 dengan point 1 dengan pointer.
Menggunakan Smart Drawing Tool
Klik Smart Drawing Tool pada Toolbox à pada Property Bar pada Shape Recognition Level, pilih Medium dan pada Smart Smooting Level, pilih Highest. à pada kanvas, klik point 1, point 2, point3 dan point 4 à Secara otomatis akan terbentuk objek yang simetris.
Kamis, 27 Mei 2010
CARA MENGGUNAKAN BRUSH DALAM PHOTHOSHOP
Tinggal kita cari saja di search engine seperti google, yahoo, atau yang lainnya dengan kata kunci Photoshop Brushes, pasti akan ketemu banyak situs yang menawarkan brush tersebut. Kebanyakan brush tersebut tinggal diunduh secara gratis, dan siap digunakan untuk keperluan pribadi, bukan untuk tujuan komersil.
Pada tutorial kali ini akan saya gunakan untuk membahas cara menginstal / menggunakan brush tambahan tersebut.
Letak dari file brush tersebut secara umum berada pada lokasi ini di komputer Anda:
C:\Program Files\Adobe\VERSI PHOTOSHOP\Presets\Brushes\Adobe Photoshop Only
atau
C:\Program Files\Adobe\VERSI PHOTOSHOP\Presets\Brushes
Misalnya pada Photoshop versi 7:
C:\Program Files\Adobe\Photoshop 7.0\Presets\Brushes\Adobe Photoshop Only
Selain pada lokasi tersebut, file brush tambahan bisa Anda simpan dimana saja (asal masih di komputer atau di media penyimpanan lain, jangan disimpan di lemari / kulkas).
Untuk menggunakan brush tambahan tersebut, Anda tinggal membuka program Photoshop, kemudian pilih Brush Tool. Setelah itu, pada option bar akan muncul icon segitiga kecil (jika diarahkan kesana pointer mousenya, akan muncul nama: Click to open Brush Preset Picker). Kliklah pada icon tersebut.
Pada gambar ilustrasi tutorial dibawah ini saya beri tanda lingkaran biru.
Kemudian akan muncul pilihan di bawahnya. Klik lah pada icon yang saya beri tanda merah pada gambar diatas ini.
Pada pilihan menu yang muncul, kliklah pada Load Brushes. Kemudian carilah file brush tambahan tersebut. File tersebut biasanya berekstension .abr. Setelah ketemu filenya, klik nama filenya kemudian klik Load. Brush sudah akan muncul pada kumpulan preset brush, tinggal digunakan pada gambar Anda.
Warna dari brush yang akan muncul digambar adalah warna foreground, namun bisa juga merupakan gabungan dari warna foreground dan background sekaligusLANGKAH MENGINSTAL WINDOWS 7
- Sediakan komputer yang memenuhi syarat untuk bisa di install windows seven (7) kalo mau nyaman minimal dual core dengan memory 1GB
- DVD instalasi Windows Seven (7)
- Atur agar komputer booting dari dvd, pengaturan dilakukan lewat bios, bisanya tekan delete atau f2 ketika komputer baru dinyalakan pilih setingan booting kemudian pilih dvd rom menjadi urutan pertama. simpan konfigurasi bios dengan cara menekan f10.
- Masukkan DVD Instalasi
- Pencet sembarang tombol jika sudah ada pertanyaan apakan ingin boot dari cd or dvd
- Muncul tampilan seperti dibawah
- Selanjutnya muncul tampilan seperti di bawah, langsung saja klik next
- Jangan bengong brader… klik Install Now
- Kalo sempet ya silahkan di baca2 dulu (hampir tidak ada yang pernah baca loh), langsung centang juga gak apa-apa kok ga ada yang marah, terus next
- Karena kita sedang melakukan clean install maka pilih yang Custom (advanced)
- Pilih partisi yang akan dipakai untuk menginstal windows seven (7), contoh di bawah hardisk belum di bagi2 kedalam beberapa partisi, jika ingin membagi kedalam beberapa partisi sebelum proses instalasi pilih Drive options (advanced) disitu kita bisa membuat, menghapus dan meresize partisi. tapi dari pada bingun untuk yang pertama kali instalasi windows mending langsung pilih next saja, toh pembagian partisi bisa dilakukan setelah proses instalasi selesai.
- Proses instalasi dimulai brader… di tinggal juga boleh, memakan beberapa puluh menit tergantung spesifikasi komputer brader, katanya sih udah ada yang nyoba instal di komputer pentium 2 dan memakan waktu belasan jam!! haha… kalo komputer baru kurang dari sejam kok
- Setelah proses di atas selese komputer akan otomatis restart sendiri. kumudian muncul seperti dibawah
- Ketikkan nama user dan nama komputer, terserah apa aja, misal nama brader sendiri
- Kemudian bikin password biar komputer brader aman, tulis 2x dan harus sama, kemudian password hint diisi dengan clue kalo misalnya brader lupa ama passwornya. gak di isi juga gak apa apa.
- Masukkan Windows Product key, biasanya ada di paket dvd intalasi nya. kalo misalnya brader gak punya poduct key nya di kosongin aja, brader diberi kesempatan mencoba windows 7 selama 30 hari
- Selanjutnya brader disuruh memilih setingan apakah windows akan otomatis meng update sendiri ato tidak, pilih suka2 brader aja ya
- Kemudian setingan time zone sesuaikan dengan tempat tinggal brader
- Selesai deh brader… install driver2 hardware komputer agar windows berjalan secara maksimal, seperti driver vga, audio, chipset, network, bluetooth dan lain2. Sgerr kan tampilannya… hehe. slamat mencoba brader…
LANGKAH MENGINSTAL WINDOWS 7
- Sediakan komputer yang memenuhi syarat untuk bisa di install windows seven (7) kalo mau nyaman minimal dual core dengan memory 1GB
- DVD instalasi Windows Seven (7)
- Atur agar komputer booting dari dvd, pengaturan dilakukan lewat bios, bisanya tekan delete atau f2 ketika komputer baru dinyalakan pilih setingan booting kemudian pilih dvd rom menjadi urutan pertama. simpan konfigurasi bios dengan cara menekan f10.
- Masukkan DVD Instalasi
- Pencet sembarang tombol jika sudah ada pertanyaan apakan ingin boot dari cd or dvd
- Muncul tampilan seperti dibawah
- Selanjutnya muncul tampilan seperti di bawah, langsung saja klik next
- Jangan bengong brader… klik Install Now
- Kalo sempet ya silahkan di baca2 dulu (hampir tidak ada yang pernah baca loh), langsung centang juga gak apa-apa kok ga ada yang marah, terus next
- Karena kita sedang melakukan clean install maka pilih yang Custom (advanced)
- Pilih partisi yang akan dipakai untuk menginstal windows seven (7), contoh di bawah hardisk belum di bagi2 kedalam beberapa partisi, jika ingin membagi kedalam beberapa partisi sebelum proses instalasi pilih Drive options (advanced) disitu kita bisa membuat, menghapus dan meresize partisi. tapi dari pada bingun untuk yang pertama kali instalasi windows mending langsung pilih next saja, toh pembagian partisi bisa dilakukan setelah proses instalasi selesai.
- Proses instalasi dimulai brader… di tinggal juga boleh, memakan beberapa puluh menit tergantung spesifikasi komputer brader, katanya sih udah ada yang nyoba instal di komputer pentium 2 dan memakan waktu belasan jam!! haha… kalo komputer baru kurang dari sejam kok
- Setelah proses di atas selese komputer akan otomatis restart sendiri. kumudian muncul seperti dibawah
- Ketikkan nama user dan nama komputer, terserah apa aja, misal nama brader sendiri
- Kemudian bikin password biar komputer brader aman, tulis 2x dan harus sama, kemudian password hint diisi dengan clue kalo misalnya brader lupa ama passwornya. gak di isi juga gak apa apa.
- Masukkan Windows Product key, biasanya ada di paket dvd intalasi nya. kalo misalnya brader gak punya poduct key nya di kosongin aja, brader diberi kesempatan mencoba windows 7 selama 30 hari
- Selanjutnya brader disuruh memilih setingan apakah windows akan otomatis meng update sendiri ato tidak, pilih suka2 brader aja ya
- Kemudian setingan time zone sesuaikan dengan tempat tinggal brader
- Selesai deh brader… install driver2 hardware komputer agar windows berjalan secara maksimal, seperti driver vga, audio, chipset, network, bluetooth dan lain2. Sgerr kan tampilannya… hehe. slamat mencoba brader…
Selasa, 27 April 2010
LANGKAH UNINSTAL SOFTWARE APLIKAS
Langkah Pertama
Before editing the Registry check whether there is special uninstall software associated with the application.
Sebelum mengedit Registry memeriksa apakah ada uninstall software khusus yang terkait dengan aplikasi tersebut.
If there is, it should be in the folder (directory) containing the program file itself.
Jika ada, itu harus berada dalam folder (direktori) berisi program file itu sendiri.
If not, check with tech support at the software maker's site.
Jika tidak, periksa dengan dukungan teknis di situs pembuat perangkat lunak. A typical term is “clean uninstall.”
If this doesn't help, email the company, asking how to do a full uninstall. Istilah khas adalah "uninstall bersih"
Jika ini tidak membantu, email perusahaan, menanyakan bagaimana untuk melakukan uninstall penuh..
The answer may be quite extensive, such as Zone Labs or Symantec's directions for manually getting rid of firewall, anti-virus, and anti-spam software.
Jawabannya mungkin sangat luas, seperti Zone Labs atau arah Symantec untuk secara manual menyingkirkan firewall, anti-virus, dan anti-spam software.
This could require booting into Safe Mode, finding and deleting specific folders and files, as well as locating and deleting Registry entries, and other steps.
Ini membutuhkan boot ke Safe Mode, menemukan dan menghapus folder dan file spesifik, serta menemukan dan menghapus entri Registry, dan langkah-langkah lain.
Removal Options Penghapusan Pilihan
If none of the above works or is available, there are three options (simply deleted the program folder through Windows Explorer or My Computer is NOT an advisable option): Jika tidak ada karya di atas atau yang tersedia, ada tiga pilihan (hanya menghapus folder program melalui Windows Explorer atau My Computer TIDAK opsi dianjurkan):
1. 1. Purchase commercial registry cleaner software. Pembelian software registry cleaner komersial. Some experts believe these programs can do more harm than good. Beberapa ahli percaya bahwa program dapat melakukan lebih berbahaya daripada baik.
2. 2. Rely on the Windows Add/Delete/Uninstall method found in the Control Panel. Bergantung pada Windows Add / Hapus / metode Uninstall ditemukan di Control Panel. This may leave Registry values affecting the new version. Registry ini mungkin meninggalkan nilai-nilai yang mempengaruhi versi baru.
The WJC is asking your to support Israel's right to exist in peace.
www.WorldJewishCongress.org
Just for $9.99 get your site listed Or get your 100% refund
www.key2seo.com/google_index.html
3. 3. Live dangerously and delete the relevant Registry Keys. Live berbahaya dan menghapus Registry Keys relevan. This is a step to take only if Tech Support cannot solve problems created by an updated program. Ini merupakan langkah untuk mengambil hanya jika Dukungan Tek tidak dapat menyelesaikan masalah yang diciptakan oleh program diperbarui.
The third choice can be done safely. Pilihan ketiga dapat dilakukan secara aman. Be aware, though, changes to the Registry can be dangerous and cause the PC to malfunction. Perlu diketahui, meskipun, perubahan Registry bisa berbahaya dan menyebabkan PC tidak berfungsi. Before embarking on this process, create a restore point using System Restore. Sebelum memulai proses ini, membuat restore point menggunakan System Restore. Then make a backup of the Registry. Kemudian membuat cadangan dari Registry. The Registry is accessed by selecting Start/Run and typing REGEDIT (case is not significant). Registry diakses dengan memilih Start / Run dan ketik REGEDIT (kasus tidak signifikan). On the File drop-down menu select “Export,” name the export file something memorable and save it on the desktop. Pada menu File drop-down pilih "Ekspor," nama file ekspor sesuatu yang menyenangkan dan menyimpannya pada desktop. There is a further safety step possible if one wishes to go the extra mile in safety. Ada langkah keselamatan lebih lanjut mungkin jika seseorang ingin bekerja ekstra dengan aman. Each Registry Key being deleted also can be exported by right clicking on it and saving it with a specific file name. Setiap kunci Registry tidak dihapus juga dapat diekspor dengan mengklik kanan dan menyimpannya dengan nama file tertentu. Individual Keys will be very small files; the full Registry backup can run into a very large, multi-megabyte file. Masing-masing file Tombol akan sangat kecil; cadangan Registry penuh dapat berjalan ke dalam sebuah file, sangat besar multi-megabyte.
Taking the Plunge Mengambil Plunge tersebut
Once confident everything possible has been done to safeguard the Registry, within the Regedit program, click on Edit/Find, and leave the three boxes (Keys, Values, and Data) checked but not the “Match Whole String Only.” Type in the name of the software, for example, “Zone Alarm” without the quotes in the search box and click “Find Next.” Right click each key found that relates to the software being uninstalled and choose”Delete.” Press F3 for “Find Again” and continue in this way, deleting each applicable Registry key. Setelah semuanya yakin mungkin telah dilakukan untuk menjaga Registry, dalam program Regedit, klik Edit / Find, dan meninggalkan tiga kotak (Keys, Nilai, dan Data) diperiksa tapi bukan "Pencocokan String Utuh Saja" Ketik. nama perangkat lunak, misalnya, "Zone Alarm" tanpa tanda kutip dalam kotak pencarian dan klik "Find Next" Klik kanan pada setiap tombol yang ditemukan yang berhubungan dengan perangkat lunak yang dihapus dan pilih "Hapus.." Tekan F3 untuk "Cari Lagi "dan melanjutkan dengan cara ini, setiap tombol menghapus Registry yang berlaku. There may be quite a few. Mungkin ada cukup sedikit. However, do not rush this task since it is easy to delete the wrong key. Namun, jangan buru-buru tugas ini karena mudah untuk menghapus kunci yang salah.
Once finished, keep fingers crossed and restart the computer. Setelah selesai, semoga tetap dan restart komputer. If there is a problem, go back to the last good restore point and proceed from there. Jika ada masalah, kembali ke restore point terakhir yang baik dan melanjutkan dari sana. To restore the backup of the Registry, go to Start/Run, type REGEDIT in the box and choose “Import” from the file menu. Untuk mengembalikan cadangan dari Registry, pergi ke Start / Run, ketik REGEDIT di dalam kotak dan pilih "Import" dari menu file.
While this process can be scary at the first, sometimes it may be the only solution to get things working right again on the PC. Meskipun proses ini bisa menakutkan pada yang pertama, kadang-kadang mungkin satu-satunya solusi untuk mendapatkan sesuatu bekerja dengan baik lagi .
lLANGKAH MENGINSTAL SOFTWARE APLIKASI
Senayan adalah software automasi perpustakaan opensource yang dibuat oleh Hendro Wicaksono (hendro.wicaksono@diknas.go.id) dan Arie Nugraha (arie@senayan.diknas.go.id) dari diknas (Departemen Pendidikan Nasional). Alasan pembuatan software ini adalah kemampuanya untuk dapat di modifikasi dan digunakan secara free dan dikembangkan lewat komunitas dengan begitu jika ada bug dapat di share dan di pecahkan bersama-sama komunitas, hal terlebut yang membedakan dengan aplikasi outomasi fee.
Menurut Hendro dalam louncing Senayan di Pusat Kebudayaan Koesnadi Harjasoemantri kampus UGM Yogyakarta pada tanggal 8 Desember 2007, software senayan mempunyai struktur database base sql yang memiliki susunan lebih sempurna dari aplikasi lain seperti openbiblio.
Untuk kesempurnaan setiap ada laporan bug aplikasi ini selalu di update, hingga saat ini sudah di update 7, untuk mengupdate tinggal mengcopy script kemudian di paste di htdoc folder senayan.
Langkah instalasi senayan:
- Instal Xampp, yang di dalamnya terdapat paket apache, mysql sehingga kita tidak perlu untuk menginstall secara terpisah apache dan mysql. Jika belum mempunyai anda dapat mendownloadnya di: http://sourceforge.net/project/downloading.php?groupname=xampp&filename=xamp
- Ekstrak senayanrc-7 dan di rename dengan nama senayan di program file/xampp/htdoct (yang berfungsi sebagai server). Jika anda belum punya, dapat anda download di http://senayan.diknas.go.id cari update terbaru.
- Setting sysconfig.inc, di program file/xampp/htdoct/senayan. Klik kanan sysconfig.inc kemudian openwith notepad atau wordpad.
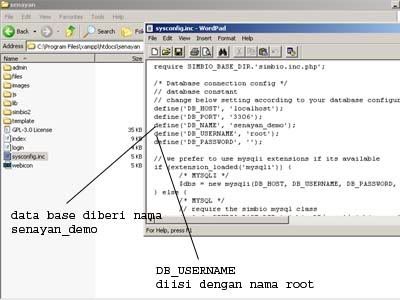
- Buat database mysql. Klik xampp di program file kemudian pilih mysql klik data, buat new folder dengan nama senayan_demo ( folder ini di maksudkan untuk menyimpan segala data yang ada di senayan)
- Dumping sql, dumping sql menggunakan browser ( internet exploler atau mozila). Buka browser internet exploler atau mozila kemudian ketikan di url bar http://localhost/phpmyadmin, kemudian pilih database yang telah di buat tadi yaitu senayan_demo kemudian klik tombol browse cari senayan.sql di folder senayan yang terletak di htdoc setelah itu klik tombol go.
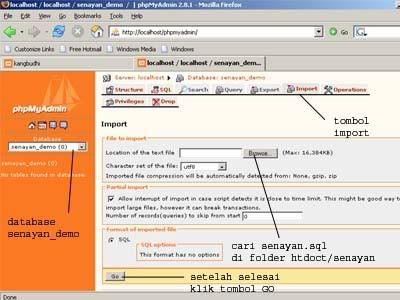
- Membuka aplikasi senayan, tulis di url bar browser anda http://localhost/senayan kemudian jika berhasil akan muncul tampilan seperti ini.
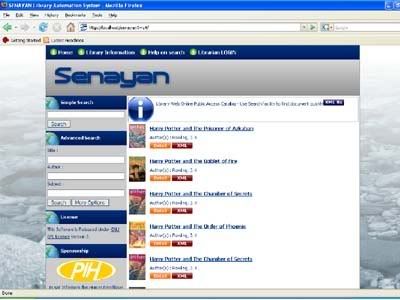
- untuk login. Username: admin, password: admin
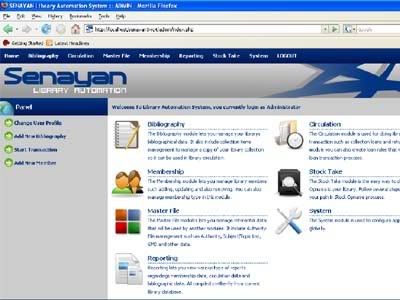
Download Senayan Documentation
Download Panduan instalasi senayan3-stable7
Selamat mencoba semoga berhasil
written by: budhi santoso
Kategori: Perpustakaan · Teknologi Informasi
This blog powered by
Kang Budhi Yahoo Id
Kategori
Arsip
-
Tulisan Terakhir
 info tekno-detik.net
info tekno-detik.net- Sebuah galat telah terjadi; umpan tersebut kemungkinan sedang anjlok. Coba lagi nanti.
-
Komentar Terakhir
kangbudhi on Kasus Plagiatisme Lagi… mahasiswa ITS on Kasus Plagiatisme Lagi… Arizal A.Md on INFORMASI PENDAFTARAN PROGARAM… Bisnis Hosting on Tentang Aku kangbudhi on Materi Pembelajaran modul 1 … Blog sahabat q
Situs or blog Perpustakaan
-
Dikunjungi
- 94,366 kali
Papan Pengumuman
Blog pada WordPress.com. Tema: Cutline oleh Chris Pearson.




















118 tanggapan - tanggapan sejauh ini ↓
purwoko // Desember 17, 2007 pada 5:09 am
wah bagus tu mas….. coba sja laporkan ke pengembang. Sapa tahu nanti di minta juga untuk membuat dokumentasinya…
bravo LiGOS
heri abi // Desember 27, 2007 pada 2:08 am
wah keren tu mas budi, nanti bisa melengkapi menu-menu yang lain
buitenzorg812 // Januari 4, 2008 pada 8:11 am
tq buat panduannya mas .
.
Huda // Februari 8, 2008 pada 1:10 am
mas, tolong dong. saya kesulitan dalam meng install SENAYAN!
kangbudhi // Februari 9, 2008 pada 12:53 pm
Kesulitan na dimana, mungkin ak bisa membantu semampu ak
rizal // Februari 14, 2008 pada 10:48 am
tuk kang budi, gimana cara mendapatkan aplikasi senayan ???? apa bisa lewat emaill???
kangbudhi // Februari 14, 2008 pada 7:30 pm
Log on aje mas rizal ke http://senayan.diknas.go.id trs download senayan ex: senayan3-rc7
Palit Hanafi Lubis // Februari 22, 2008 pada 8:25 pm
saya sedang mencari sistem aotomasi perpustakaan untuk kebutuhan komersil, bg yang punya tolong hubungi ke-email saya
uchox_loebis@yahoo.com
kangbudhi // Februari 23, 2008 pada 12:32 am
Yang berbayar banyak mas seperti siprus, tapi yang free tapi kualitas na ngak kalah juga ada, salah satunya senayan
Huda // Februari 28, 2008 pada 2:14 am
kang budhi, saya ga bisa connect ke local host. gmn ne?
sekalian saya mau tanya, Univ. yang menyediakan transfer ke S1 Perpustakaan Ekstensi mana ya?UIN SuKa bisa ga?
Andre // April 26, 2008 pada 8:00 am
Buat kang Palit Hanafi Lubis, maksudnya sistem otomasi perpustakaan yang buat komersil apa? Dijual lagi atau cari yang mesti mbayar alias nggak free?
luthfi // September 4, 2008 pada 7:09 am
budi yang jelek hehehehehehe eh salah yang cuakep gimana kabarnya
Heri // November 2, 2008 pada 7:31 am
Kang budi infonya shitp tenan oy, pi kayaknya gua yg telmi ini kurang faham neh, gimana dunk
kangbudhi // November 5, 2008 pada 3:56 am
Kalau pingin mudah nya, maz download aja senayan versi portable besarnya kira2 75 mb. Di dalamnya sudah tersedia xampp. Dl psenayan terus di ekstrak kemudian buka ekstakan tsb jalankan apace.start dan mysql.start-buka browser ketikan http://localhost- otomatis akan kehalaman login senayan- masuk dgn login user name admin pasword admin. Selamat mencoba semoga berhasil
Bobby Hartanto // November 15, 2008 pada 4:32 am
Salam kenal pak. Saya bekerja di perpustakaan salah satu SMA katolik di surabaya, baru2 ini saya mencoba untuk menginstall sofware senayan sesuai dengan ptunjuk2 yg ada. Tidak ada kesulitan yg brrarti, langkah2nya sngat mudah dan saya pun berhasil masuk ke halaman utama SEnayan dengan login administrator.
Nah, smpai disinlah pertanyaan muncul….di halaman “HOME” tepatnya diatas icon gambar menu2, ada tulisan berwarna merah yg berbunyi demikian “Letak program mysqldump tidak ditemukan! Periksa kembali file konfigurasi aplikasi atau anda tidak dapat melakukan backup”.
apakah itu berpengaruh pak? apa yg harus saya lakukan agar tulisan tersebut hilang?
trima kasih.
Bobby Hartanto // November 15, 2008 pada 4:36 am
saya menginstallnya di windows, dengan menggunakan xampp 1.6.8 dan senayan stable 6. mohon pencerahannya, terima kasih.
kangbudhi // November 15, 2008 pada 2:14 pm
@ Pak Bobby, untuk menghilangkan mysqldump dapat diubah dgn merubah letak mysqldump di sysconf
$sysconf['mysqldump'] = ‘/usr/local/server/mysql5/bin/mysqldump’;
di ganti dengan tempat meletakan XAMPP misalnya saya meletakannya di drive D so jadinya seperti ini =====>>> $sysconf['mysqldump'] = ‘d:/xampp/xampp/mysql/bin/mysqldump.exe’;
Jika ingin mudah mengaplikasikan susah-susah menseting di xampp bapak boby dapat mendownload versi portablenya
semoga dapat membantu….
Bobby Hartanto // November 17, 2008 pada 12:33 am
terima kasih pak , akan saya coba….
, akan saya coba….
khadir alimin // November 18, 2008 pada 1:51 am
Senang rasanya ada juga karya anak bangsa yang juga didownload oleh warga mancanegara.
Bobby Hartanto // November 18, 2008 pada 8:01 am
pak, mau tanya lagi nih hehehe.
1. gimana cara ngubah password default login administrator (yg admin, admin tu lho)?
2. gmn cara mengubah isi “about”?
terima kasih banyak pak…
kangbudhi // November 19, 2008 pada 11:48 pm
Langkah pertama adalah Login ke senayan klik ubah profil user di menu home -ganti login pengguna, nama pengguna, pasword dengan yang baru dan isikan confrim pasword dgn pasword baru. kemudian klik perbaharui. Mungkin yang bapak maksud infoperpustakaan/library information, untk merubahnya klik kanan folder htdocs kemudian search dengan key word libinfo kemudian edit dengan notepad/wordpad kemudian save, nb jika di psenayan ada bnyak updatnya anda dapat memilih yg paling update kemudian lakukan sama seperti cara diatas atau langsung ke lokasinya ex: htdocs\senayan3-stable6\lib\contents. Semoga dapat membantu:)
Bobby Hartanto // November 20, 2008 pada 6:57 am
oh iya pak, saya lupa klo di menu “Home” itu bisa ganti password. Makanya saya tu perasaan dah pernah lihat tpi koq ya bisa kelewatan hehehehe, lha wong trnyata semudah itu .
. .
.
“About” yg di versi stable 6 pak, jdi di halaman OPAC-nya (dengan public template BLUE) dibawah form pencarian/penelusuran pak. isinya menjelaskan tentang uraian singkat SENAYAN. contohnya kyk di http://www.ciidjkt-library.co.cc/.
Lalu pak, bagaimana merubah “copyright” yg dibawah sendiri. Terima kasih banyak pak…..bantuan bapak sangat berarti, maaf klo saya merpotkan dan banyak tanya he2. Mklum pak, kn untuk merombak tampilan harus tahu strukturnya dulu dan harus bisa bahasa php…lha itu yang sya pengen belajar
Matur Nuwun
teddy hidayat // Desember 30, 2008 pada 1:36 am
mas gimana cara ngeback up data di mysql?
mohon jawabanya ya ^-^
Soim // Desember 31, 2008 pada 4:36 pm
Mau tanya Bapak Budhi, saya berhasil menginstall senayan versi terbaru. namun ada masalah. yaitu di menu reporting / laporan. fungsi unduh laporan tidak jalan. sekilas sayalihat link menuju ke http://www.files.com/reports/loan_stat_print_result.html pada popup baru. mohon bantuannya……
kangbudhi // Januari 1, 2009 pada 6:04 am
ada beberapa cara untuk back up database my sql antara lain:
1. dengan menggunakan fasilitas phpmyadmin langkah-langkahnya antara lain
- buka browser ketikan url http://localhost/phpmyadmin/ kemudian pilih database yang ingin di backup
- klik menu export, kemudian slect all untuk memilih semua data base yang ingin di backup, kemudian klik Save as file dan pilih menu Go akan muncul menu save to disk kemudian pilih save
2. Cara yang kedua, sebenarnya ini cara coba2 tapi berhasil juga
- buka xampp, kemudian pilih mysql /data / nama data base yang ingin di back up
- copy nama data base yang ingin di back up tadi kemudian pase dan simpan di tempat yang aman he2. jika sewaktu2 senayan kita terkena virus atau kehapus copy dan paste aja folder yang berisi database sql senayan tadi ke mysql /data / Insya Allah akan kembali normal.
kangbudhi // Januari 1, 2009 pada 6:42 am
@Pak Soim, kemungkinan yang terjadi adalah block pop up windows di browser anda aktiv, untuk menonaktifkan untuk firefox klik tool / option / content / kemudian non aktifkan block pop up windows. @ Opera klik quick preference / pilih open pop ups in background. Semoga bisa membantu
heri // Januari 8, 2009 pada 2:02 pm
terima kasih pak atas artikelnya ini sangat membantu. Program Aplikasi Perpustakaan | Afiliasi | http://www.bitmax-nusantara.com
Dengan bantuan Program Aplikasi Perpustakaan dari http://www.bitmax-nusantara.com ini Anda dapat mengetahui dengan mudah jumlah peminjam, buku apasaja yang sedang di pinjam, siapa saja yang sedang meminjam buku serta informasi buku secara lengkap. Identifikasi peminjam dapat dilakukan dengan mudah dan jelas sehingga dapat mengurangi jumlah buku yang hilang serta mempermudah proses peminjaman dan pengembalian buku. Bisa menggunakan barcode. Contoh bisa langsung didownload dan bisa langsung digunakan. Harga dan produk bersaing. Silahkan di coba & buktikan sendiri. (Software perpustakann)
Ano // Februari 2, 2009 pada 2:09 am
Pak Kalau Logo Senayan Library boleh diganti dengan Logo perusahaan?
Kalau boleh,
Bagaimana cara menggantinya?
kangbudhi // Februari 2, 2009 pada 5:46 am
Boleh Pak sebagai contoh http://geologi.ugm.ac.id/lib/, cara menggantinya Kalau pakai XAMPP =>> xampp/ htdoct/nama folder senayan ex: senayan3-stable7/ admin/admin template_template. dari admin_templet masuk ke folder misalnya folder green kemudian masukan logo perusahaan dengan format png ukuran 75×75 pixel dengan nama logo.png, logo yang asli di rename atau di hapus.
jika lewat psenayan :
psenayan/apache/htdoct/ nama folder senayan ex: senayan3-stable7/admin/admin_template.
Cara merubahnya sama dengan yang diatas. Semoga dapat membantu thanks
Ano // Februari 2, 2009 pada 6:34 am
Wah Thanks berat Pak…
it works!
Mau tanya lagi nich, Pak…
Kalau mengganti tulisan Senayan Library menjadi Perputakaan nama perusahaan bagaimana caranya pak?
Maklum, buta PHP nich…
Btw Pak,
Senayan itu dapat digunakan benar benar free? soalnya ada yang tawari aku tapi bayar.
Jaja // Februari 5, 2009 pada 4:19 am
Mas, KEnapa yach saya tidak bisa Insert data member/anggota perputakaan di Webnya.. setelah saya chec databasenya, ternyata tidak aktif/ tidak bisa di browse. ada apa yach dengan table membernya??
tolong duonk Mas.
kangbudhi // Februari 6, 2009 pada 1:50 am
waduh aku belum pernah ngalami, mungkin ada yang rusak tu, coba mas buka http://localhost/phpmyadmin kemudian klik import/browse sql/upgrade senayan7 kemudian klik go. atau mas tumpuk file senayan di htdoct dengan yang baru kecuali sconfig. buka browser dan masuk ke http://localhost/senayan3-stable7, kemudian coba input data lagi. mungkin bisa chatingan jika belum jelas ID yahho ku khensihimura. thanks b4
Alfiyanto@smpn106jkt // Februari 7, 2009 pada 7:32 am
Waduh makasih banyak mas panduannya, ternyata tak sesulit yang dibayangkan. cuma pusing komputer sekolah pada kena virus, he he he…
zulva // Februari 14, 2009 pada 12:07 pm
kayaknya kurang detail tu mas..saya udah ngikutin, udah sampai proses dumb. begitu aku buka http://localhost/senayan/ ga mau muncul..gimana ya?
Mhd. Erwan Musaddad // Februari 16, 2009 pada 3:22 am
Blog yang dibuat bagi saya cukup menarik, ya.. kalo bisa tolong dong ajarin saya
ubay // Februari 17, 2009 pada 11:29 pm
waktu klik kanan sysconfig g ada open with noteped atau wordped jadigimana ya?makasih
kangbudhi // Februari 23, 2009 pada 5:28 am
kalau dibuka lewat wordpad atau notepad akan keluar sricpt php mas he2
ari // Februari 23, 2009 pada 1:30 pm
tlg bantu saya,saya sudah mendownload yang versi portablenya 66.8 MB lalu folder psenayan saya ekstrak to c/program files terus saya buka psenayan msql dan apache start keluar tulisan apache dan msql could not be started press any key countinue… lalu saya tekan enter terus masuk ke local host/senayan tapi tetep g bisa malah yg keluar tulisan internet explorer cannot displaythe webpage gimana dongggg?
Saba // Maret 4, 2009 pada 8:03 am
terima kasih atas panduannya, baru kali ini berhasil, tapi mas aku buka ga bisa buka http://localhost/senayan/ . gimana ya?
kangbudhi // Maret 4, 2009 pada 11:58 pm
yang ga bisa buka pas apanya mas saba yang lebih ditail, mungkin saya bisa bantu?
Saba // Maret 5, 2009 pada 1:26 am
Mengutip tulisan di atas “2. Dumping sql, dumping sql menggunakan browser ( internet exploler atau mozila). Buka browser internet exploler atau mozila kemudian ketikan di url bar http://localhost/phpmyadmin, kemudian pilih database yang telah di buat tadi yaitu senayan_demo kemudian klik tombol browse cari senayan.sql di folder senayan yang terletak di htdoc setelah itu klik tombol go.dumpingsql”
Yang ini saya sudah bisa, nah untuk perintah selanjutnya berdasarkan tulisan di atas “3. Membuka aplikasi senayan, tulis di url bar browser anda http://localhost/senayan kemudian jika berhasil akan muncul tampilan seperti ini.”
Yang ini saya tidak bisa. kenapa ya?
terima kasih
kangbudhi // Maret 7, 2009 pada 12:22 am
mf ge bales to mas saba, untuk url misalnya http://localhost/senayan —> tergantung nama folder di htdocts, di folder htdocts saya beri nama senyan. kemungkinan ke dua adalah edit sconfig.php nya belum betul, trims. Jika tidak mau repot2 nginstal pake aja psenayan (portable senayan)
yanti // Maret 19, 2009 pada 10:50 pm
Assalamu’alaikum kang..
Terima kasih tulisannya sangat bermanfaat.
Oh ya… saya sudah mencoba di localhost dan berhasil.
Kemudian saya mencoba install di awardspace.com, semua sudah saya upload (kecuali barcodegen, ditolak) termasuk database dan menurut saya sudah diseting pas.
Namun ketika di buka (pustakaofal.awardspace.com) halamannya KOSONG.
Bisa dibantu kang?
kangbudhi // Maret 22, 2009 pada 1:56 am
kalau saran saya untuk hosting gratisan cari yang ada fasilitas c paneln nya mas, web hosting yang menyediakan antara lain http://www.phpnet.us dan http://www.000webhost.com.
yanti // April 7, 2009 pada 6:32 am
Kang.. saya sudah upload juga di phpnet.us, namun masih blank.
Apa saja yang harus dimodifikasi kang?
ini urlnya http://www.karna.phpnet.us/pustaka-ofal
terima kasih
mustafa // April 15, 2009 pada 2:28 pm
mas numpang baca n numpang belajar buat blog…perpustakaan teruss berjaya…
uum sudrajat // Mei 18, 2009 pada 5:46 am
masalahnya sama dengan mas ari, pas maubuka msql dan apache start keluar tulisan apache dan msql could not be started press any key countinue.. pertamanya gara-gara virus trus saya masukan anti pirus dan sepertiitulah setiap mo bika senayan. pertanyaan apakah saya harus instal ulang atau ada cara lain trus datanya gimana apakah masih tersimpan!
kangbudhi // Mei 23, 2009 pada 8:14 pm
oh itu mungkin ada beberapa sebab misalanya xampp nya tidak suport dengan sistem aplikasi saya pernah pakai xampp1.7 tapi ada maslah seperti di atas, kemudian saya ganti ke xampp1.6 hasilnya normal
isrona // Mei 25, 2009 pada 9:39 am
saya tuh aneh banget deh, mau mencoba mengedit info perpustakaan ngak pernah bisa menemukan, saya coba search >>>libinfo.inc.php<<<>
saya mengunakan senayan versi 3 stabel9.
dimana sih sebenrnya filenya?
thanks
kangbudhi // Mei 27, 2009 pada 4:19 pm
untuk fersi senayan3-stable9 pacth 3 ada fasilitas tersendiri yaitu di system/conten/library information anda dapat mengeditnya dari situ
kangbudhi // Mei 27, 2009 pada 4:19 pm
untuk versi senayan3-stable9 pacth 3 ada fasilitas tersendiri yaitu di system/conten/library information anda dapat mengeditnya dari situ
isrona // Mei 28, 2009 pada 5:28 am
maksih informasinya, ternyata untuk mengedit senayan ver stb9.3 kita harus login terlebih dahulu. jadi langkahnya:
1. Login, sebagai admin
2.klik pada tab system
3. klik pada content
4. akan muncul list Library information
5. klik Edit
6. dan mulailah meng edit
7. setelah selesai jangan lupa klik pada tombol UPDATE
8. DONE
Ompriadi // Juni 15, 2009 pada 7:52 am
saya ingin membuat content baru melalaui System/Content/ trus klik add new content.
sudah ngetik dan diisi semuanya. sepp. bisa dilakukan.
tapi ini bisa dilakukan ketika system senayan ada di komputer PC sendiri.
ketika system sudah saya upload di webserver (sudah online) kenapa tidak bisa lagi ya membuat content baru..????
kangbudhi // Juni 15, 2009 pada 5:32 pm
Kemungkinan nya: 1. pemakaian browser juga mempengaruhi, gunakan browser mozzila firefox 3.0, internet exploler 7 atau opera 9.0. 2. ompri, sewaktu memperbaharui di klik edit dulu ga misalnya sewaktu pilih Homepage Info/edit/ setelah selesai klik perbaharui?
teguh // Juli 3, 2009 pada 3:21 am
salam kenal mas Budi, ini saya yg lagi pengin bisa upload senayan 3 versi 9 ke internet kok belum bisa2 ya. langkah2nya gimana sih kalo mau upload/ hosting. saya pakai filezila untuk uploadnya. hosting pake 000webhost.
kusumo // Juli 7, 2009 pada 1:06 am
salam kenal mas budi. saya mau tanya nih…
1. dimana saya bisa download senayan portable?
2. cara mengonstall senayan portable bagaimana?
3. untuk menjalankan aplikasi senayan apakah membutuhkan koneksi internet?
demikian pertanyaan saya. maklum orang awam sih….
terima-kasih
kangbudhi // Juli 7, 2009 pada 11:14 pm
salam kenal juga,
1. mendownload senayan ada di sini DOWNLOAD PSENAYAN atau buka http://senayan.diknas.go.id/web/?q=node/1
2. kalau yang portable tidak usah di instal, pertama buka folder psenayan kemudian di dalam folder klik mysql_start.bat dan apache_start.bat, kemudian buka browser ketikan http://localhost secara otomatis akan redirect ke senayan
3. untuk menjalankan senayan tidak memerlukan koneksi internet, cuma yang harus ada adalah browser untuk menjalankan senyan misalnya internet exploler, mozzila firefox
Alfiyanto@smpn106 // Juli 18, 2009 pada 12:41 pm
Senayan3-stable9 telah dirilis..Silahkan anda download di situs resminya
Perbaikannya antara lain:
- New feature: MODS (Metadata Object Description Schema) XML format
- New feature: Z3950 bibliographic data service
- New feature: Multimedia viewer
- New feature: multiple file upload
- New feature: booleans operator in OPAC and bibliography
- Improvement: Enhanced advanced search
- Bugs fixing: duplicate item code warning in Item data form
- Improvement: New Custom Report – Item Usage and Loan By Class
- Improvement: Record number to show option in custom reports
- New feature: PHP-based template system
- New feature: Robots support for third-party indexing engine
- New feature: Serial control management
- Bugs fixing: in stocktaking for location filter
http://senayan.diknas.go.id/download/senayan3-stable10.tar.gz
Teguh H // Juli 24, 2009 pada 4:30 am
Assalamualaikum mas Kangbudhi..salam kenal banget mas..saya dari Kapustarda HST Barabai Kalsel, kami sdh dua bln terakhir ini mempelajari Senayan Library ini dari pertanyaan2 dan jawaban kangbudhi di blog ini tp baru skrng bisa memberikan komentar ..dan skrng sdh kami sedang mengentrian data di kapustarda HST, Insya Allah akhir tahun ini kami secara resmi mulai memakainya : Senayan 3 Stable 9 dengan xampp window 32-1.7.1- installer, jd saya ucapkan terimakasih banyak atas informasi dan bantuannya…skrng tanya sedikit mas…saat ini kami blm mencoba barcode dg Barcode Reader, ..apakah semua merek Barcode Reader cocok dengan senayan, karena kami mencetak barcode nya hanya menggunakan printer Lajerjet/desk jet saja…terimakasih atas jawaban Mas.
maulana // Juli 25, 2009 pada 2:27 am
kang budi..
ad ga aplikasi untuk penprograman untuk perpustakaan dengan cara komputerisasi??? jika ad email ke khair_maul@yahjoo.co.id…
sebelumnya makasih ya kang budi…
juairiah // Agustus 14, 2009 pada 6:06 am
Kang Budi gmn ya cara memasukkan / mengubah logo atau lambang suatu perguruan tinggi misalnya, di bagian atas tampilan Senayan? saya masih bingung, ko’ ngga bisa ya!
Didiet R. Purnamahadhi // Agustus 18, 2009 pada 5:09 am
Salam..
Saya tertarik mencoba aplikasi Senayan ini. Sayangnya, saat saya mencoba untuk meng-import file CSV dari data sebelumnya, gagal terus. Saya sudah sesuaikan format CSV nya dengan format yang dipakai di Senayan ini, tapi hasilnya pun sama saja. Tidak ada notifikasi tentang gagalnya proses importnya.
Akan tetapi, jika saya coba eksport file dari Senayan berhasil. Namun kembali, jika saya import data tersebut, tidak berhasil.
Kira-kira gagalnya dimana ya, kang ? Mohon infonya. Terima kasih.
m.kamalludin // Agustus 28, 2009 pada 9:45 am
Letak program mysqldump tidak ditemukan! Periksa kembali file konfigurasi aplikasi atau anda tidak dapat melakukan backup.maksudnya apa.
m.kamalludin // Agustus 28, 2009 pada 9:52 am
bagaiman cara membuat senayan menjadi online. 085643330016
kangbudhi // Agustus 29, 2009 pada 7:09 pm
mau convert csv ke sql ya, sebenarnya basis data senayan sql mas setahu saya. tapi jika ingin mengimport format csv lebih baik di convert dulu ke sql kemudian di import lewat phpmyadmin. coba buka http://senayan.diknas.go.id/senayan-converter/. Trims
kangbudhi // Agustus 29, 2009 pada 7:14 pm
Mf baru bisa bls, untuk mengganti logo misalnya yang akan saya ganti logo template green, letaknya di ex: htdocs\senayan3-stable10\template\green\media kemudian ganti logo dengan logo perpustakaan anda tetapi sebelumnya logo yang asli di rename misalnya logo1.png. sebagai catatan ukuran dan tipe media harus sama ex: 75×75 ekstensi gambar png
sri sedono // September 10, 2009 pada 9:23 pm
Mau nanya nih
Saya udah berhasil instal Senayan di windows vista….
Ada masalah ketika masuk ke menu admin, ada peringatan You are not authorized to view this section….jadi saya gak bisa masuk ke menu admin……Kira kira ada masalah di mana ini ya ????
Mohon tanggapan rekan2….Terima kasih.
kangbudhi // September 11, 2009 pada 3:38 am
@sri, coba di refresh atau masuk dengan pasword dan username admin
sri sedono // September 12, 2009 pada 1:27 pm
ok…..makasih….sudah bisa masuk ke menu admin….
aplikasi senayan saya pindah ke sub direktori….bukan di root direktori….jadi bisa …..
sri sedono // September 12, 2009 pada 1:28 pm
Kalo ada peringatan seperti ini bagaimana solusinya ya……:
The PATH for mysqldump program is not right! Please check configuration file or you wont be able to do any database backups.
Apa yang masih kurang ya…..
Slamet // September 25, 2009 pada 11:01 pm
Assalamualaikum mas Kangbudhi..salam kenal banget mas..saya kesulitan dalam menginstal…saat menginstal mysql diwindows laporannya eror..Kira kira ada masalah di mana ini ya ??? trims
Yana Sutrisna // Oktober 5, 2009 pada 4:02 am
Ass.
Salam buat pustakawan indonesia baik sekolah maupun luar sekolah.
marilah kita tingkatkan perpustakaan menjadi sarana paling utama buat menunjang pendidikan.
Dendi // Oktober 8, 2009 pada 4:17 am
Mas Hendro
saya lg nyoba2 upload senayan portable, saya copy yg ada didalam apachenya ke direktori senayan di server host. tp ketika di browse keluar :
Parse error: syntax error, unexpected T_CLASS in /home/unhindo/public_html/senayan/senayan3-stable10/simbio2/simbio.inc.php on line 24
cek : http://www.unhabitat-indonesia.org/senayan/senayan3-stable10/
bagaimana cara memperbaikinya
kangbudhi // Oktober 10, 2009 pada 6:38 am
waalaikumussalam… setuju
kangbudhi // Oktober 10, 2009 pada 6:41 am
mf baru bales, coba cek server IIS di windows apakah terinstal? soalnya biasa crash dengan XAMPP kalau terinstal
kamal // Oktober 14, 2009 pada 5:46 am
Mohon balas yang secepanya kang, bagaimana cara agar senayan bisa online.makasih kang
kangbudhi // Oktober 14, 2009 pada 7:50 am
onine di web atau online local area?
kalau online di web yang diperlukan:
1. webhosting
2.FTP untuk instal senayan
3. source senayan3-stable10
aan // Oktober 26, 2009 pada 5:50 am
duh dah lama belajar senayan, sekarang mau mengaplisiasikan lupa
wiji suwarno // Oktober 27, 2009 pada 2:01 am
m budi, saya coba psenayan yang stable 3.5 sukses gak ada masalah. tapi begitu menggunakan stable di atasnya, tidak semua aplikasi di psenayan dapat dijalankan. ada apa ya? terus kalau mau upgrade, gimana caranya, atau data yang sudah di masukkan lewat stable 3.5 hilang gak? tq, tolong dijawab via email ya.
ticka_phiena // November 5, 2009 pada 3:15 am
assalamualaikum…………
nie aku yang lagi baca programnya
thanks yow buat informasinya
penting banget buat makalah yang lagi ku buat
yanyi cute // November 5, 2009 pada 3:16 am
assalamualaikum……………………
nie aku yang lagi baca programnya????????????????????
kurang lengkap thu?????????????????
kata guruku sieh kurang lengkap?????????????
yang lengkap lagi ya?????????????okey????????????????dha????????dha???????
wasalam>………………………………..
mustafa // November 5, 2009 pada 3:18 pm
ass..mas jumpa lg dgn mustafa aceh udah lama saya tidak online…saya butuh ilmu nech…
bagaimana cara instal senayan di LINUX MANDRIVA…mhon bantuannya…tq
PaK gimana Install di Subdomain // November 8, 2009 pada 12:47 am
Assalam Pak
Pak mau nanya gimana konfigurasi untuk install di subdomain. saya mengistall di subdomain, terus data base tapi konfigurasi untuk terkoneksi ke databasenya belum bisa. apa ada settingan yang lain selain dari yang bapak berikan itu.
itu aja pak
Jaya selalu Indonesia, maju terus bangsa kita,
kangbudhi // November 9, 2009 pada 11:02 am
untuk ke sub domain copas aja source senayan ke folder subdomain, kemudian sesuaikan sconfig dengan database.. selesai he2
nidya // November 13, 2009 pada 7:26 am
leatk folder template senayan yg default dmn ya?senayan menggunakan tabless?memungkinkan tidak kl kita merubah design template senayan secara “besar2an”?
ajay // November 21, 2009 pada 3:01 am
mas kok saya mau dumb tapi file senayan.sgl ndak ada gmn?
maunglib // November 21, 2009 pada 7:25 am
kang budi emang top lah…..
maunglib // November 21, 2009 pada 7:28 am
untuk ngerubah tampilan secara besar2an tentu aja bisa… tapi mending bikin ulang sendiri aja deh…
kangbudhi // November 22, 2009 pada 4:07 pm
@ajay, untuk senayan sql stable 10 ke atas letaknya ada di ex: senayan3-stable11/install. tutorial yg ku buat senayan stable8 kalau ga salah dulu letak senayan.sql ada di folder senayan sekarang di sub folder senayan/install.. tq
@maung lib, tq
ardi // November 30, 2009 pada 8:11 am
Kang Budhi gimana caranya up date dari senayan 3 stable 9 ke senayan 3 stable 11
mohon panduannya step by step ya soalnya saya belum paham betul caranya. thank ya teruslah berbuat baik demi kemajuan perpustakaan, semoga Kang Budhi sekeluarga tetap dalam lindumgan NYA.
kangbudhi // Desember 1, 2009 pada 7:09 am
untuk upgrade dari stable 9 ke 11 harus melewati stable 10, jadi proses dumping mysql nya upgrade_stable10_patch1, kemudian baru upgrade_stable11. tq
utik // Desember 3, 2009 pada 9:31 am
ass, kang budhi???
aq adek tingkat di UIN, inget ga???
mo tanya nie soal install senayan… aq ko ga bisa buka localhost di internet, padahal aq dah pke lewat firefox. senayannya sudah qu copy ke file ‘D’. gmn dong???
cpt dibls ya…
sugeng // Desember 5, 2009 pada 5:38 am
Bos, menu adminnya bahasa inggrisss, ada yang versi indonesianya apa tidak ya,,, saya bangga dengan bahasa indonesia, ….he he he
opick // Desember 7, 2009 pada 4:14 am
jangan sampai di klaim oleh malaysia karena saya dengar ada orang dari malaysia yang minta freeware ini salut buat anak bangsa yang kreatif terus kembangkan ke software selanjutnya kalau ada software pustaka maya yang lagi ngetrend saat ini
opick // Desember 7, 2009 pada 4:19 am
terima kasih atas pelatihan software ini yang bekerjasama dengan sampoerna foundation sehingga kami bisa memanfaatkan software ini .
opick // Desember 7, 2009 pada 4:22 am
mas kalau bisa aku minta dituliskan tutorial tentang pembuatan software pustaka maya donk biar nantinya bisa aku kembangkan atau di buatkan seperti pustaka maya ini
kangbudhi // Desember 10, 2009 pada 9:33 am
@opic, perpustakaan maya? maksud nya yang gimana ya mas opic?
kangbudhi // Desember 10, 2009 pada 9:34 am
@opic, sepaham
kangbudhi // Desember 10, 2009 pada 9:37 am
wass.w.w mf untuk utik baru bls..kalau kesulitan mending pakai yang portable tik, kemungkinan sconfignya belum di sesuaikan tuh, ada banyak variabel nya sih salah satu nya yang tadi
Widya // Desember 14, 2009 pada 3:11 am
aslmkm. pak, saya widya. saya sudah ikutin langkah2 s.d. langkah 2
“Dumping sql, dumping sql menggunakan browser ( internet exploler atau mozila). Buka browser internet exploler atau mozila kemudian ketikan di url bar http://localhost/phpmyadmin, kemudian pilih database yang telah di buat tadi yaitu senayan_demo kemudian klik tombol browse cari senayan.sql di folder senayan yang terletak di htdoc setelah itu klik tombol go.”
tapi saat mjalankan langkah 3, “Membuka aplikasi senayan, tulis di url bar browser anda http://localhost/senayan kemudian jika berhasil akan muncul tampilan seperti ini.”, saya TIDAK BERHASIL, tapi muncul tulisan merah “Error Connecting to Database. Please Check your configuration”.
Bagaimana ya pak? terima kasih
kangbudhi // Desember 16, 2009 pada 5:10 am
@pak widya, kemungkinan erornya di sebabkan belum di seting sysconfig.inc dan disesuaikan dengan nama database, coba pak widya buka di sysconfig.inc kemudian cari
/* DATABASE CONNECTION config */
// database constant
// change below setting according to your database configuration
define(‘DB_HOST’, ‘localhost’);
define(‘DB_PORT’, ’3306′);
define(‘DB_NAME’, ‘senayan’);
define(‘DB_USERNAME’, ‘root’); (diberi nama root)
define(‘DB_PASSWORD’, ”); (dikosongi, tetapi jika ingin di isi juga gpp)
setelah selesai di save, kemudian buka browser isikan alamat url yang bapak buat tadi
semoga dapat membantu
yunie // Desember 29, 2009 pada 1:35 pm
keren. semangat laaah
IGOS
cayoooo
yunie // Desember 29, 2009 pada 1:37 pm
mas budi, mau nanya neeh. bagaimana caranya mengevaluasi sebuah software aplikasi ppust>????
jika menggunakan teori Mc call yang 11 faktor itu bagaimana??? minta sarannya ya????
kebetulan di skripsi yang sedang saya susun , kesebelas faktor itu saya jadikan sub variabel. sedangkan indikatornya saya masih bingung…
mohon bantuan ya. tks
evy // Januari 7, 2010 pada 2:18 am
salam pak budhi. terima kasih atas info menarik ini, sangat pas sekali bagi saya. saya juga sedang mengelola perpustakaan pribadi saya dan sudah membuatnya dalam bentuk perpustakaan online. tapi modelnya masih seperti blog biasa dari wordpress. senayan ini sepertinya cocok untuk sistem katalog ya?
program senayan ini apa pembacanya harus login sebagai member atau bagaimana? bisa tidak digunakan untuk katalog perpustakaan pribadi?
terimakasih atas responnya
kangbudhi // Januari 12, 2010 pada 8:16 am
wah mf pak belum pernah evaluasi program j…
Donny // Januari 20, 2010 pada 3:52 pm
mas apakah ada bedanya antara portable senayan dan yg mas budi jelaskan diatas?
doni // Januari 20, 2010 pada 3:53 pm
Lam kenal. saya mau tanya bagaimana cara setting psenayan supaya bisa terkoneksi di localhost, terima kasih atas penjelasanya
benu // Februari 5, 2010 pada 9:40 pm
Dear all… aku Ibnu Hisyam anak Pon Pes Al-Hidayah Selo (www.yayasan-alhidayah.net). Aku pake Ubuntu karmic koala. dan nginstall apache2 (dengan REPOSITORY), tapi I GOT so MuCH TruBLE, aku kesulitan :
1. menemukan “/usr/local/apache2″ atau “/var/www/html1/”, jadi di nama ya … “root directory..??”
2. saat aku mulai di shell, kok gak bisa jalan yaa… pesanya kayak gini :
benu@benu-desktop:~$ sudo /etc/init.d/apache2 start
* Starting web server apache2 apache2: Could not reliably determine the server’s fully qualified domain name, using 127.0.1.1 for ServerName
httpd (pid 1555) already running
benu@benu-desktop:~$ telnet 127.0.1.1
Trying 127.0.1.1…
telnet: Unable to connect to remote host: Connection refused
[ OK ]
aku cek di access.log :
::1 – - [03/Feb/2010:18:33:38 +0700] “OPTIONS * HTTP/1.0″ 200 152 “-” “Apache/2.2.12 (Ubuntu) (internal dummy connection)”
aku cek di error.log :
[Wed Feb 03 05:53:08 2010] [notice] Apache/2.2.12 (Ubuntu) configured — resuming normal operations
[Wed Feb 03 05:53:14 2010] [notice] Graceful restart requested, doing restart
apache2: Could not reliably determine the server’s fully qualified domain name, using 127.0.1.1 for ServerName
what had i do .., aku harus gimana donkkkk ?? :0
:0
q :1. dimana “root diretory” di Ubuntu karmic ? (aku nginstall dari repository media)
2. gimana cara memeperbaiki apache milikku ini ? (domain name)
Many Thank. matur suwun
Ibnu Hisyam
Sur // Februari 7, 2010 pada 4:34 pm
Saya pakai Home Vista. Install SENAYAN-3-Stable -12. Saat Librarian Login dengan admin dengan pswd admin. Ada message:
Welcome to Library Automation, Administrator
You are not authorized to view this section.
Saat dicoba untuk reload dengan F5 di Firefox, tetap belum berhasil masuk.
Mohon pencerahannya.
Terima kasih banyak sebelumnya.
salam,
Sur
Sliawatimena // Februari 9, 2010 pada 10:29 pm
Solusi untuk admin yang tidak bisa login (dengan OS Windows Vista atau 2003) adalah memindahkan senayan 3 stable 10 bukan di root htdocs (kasus saya dengan WAMP Server 2) adalah menaruhnya di
c:\wamp\www\senayan
dan memanggil di browsernya http://localhost/senayan/index.php?p=login
awalya sih maunya http://localhost/index.php?p=login tapi nyangkut di You are not authorized to view this section.
hun // Maret 8, 2010 pada 1:10 pm
Fatal error: Call to undefined function: stripos() in D:\xampp\phpMyAdmin\libraries\import\sql.php on line 129
itu kenapa ya?
azzahra // Maret 18, 2010 pada 10:44 am
mas kalo mau ganti expired keanggotaan jadi dihitung dari tanggal lahir/masa pensiun. jadi anggota yang sudah tidak bekerja/pensiun otomatis expired, gimana ya???edit syntaxnya dimana?
agatha // Maret 29, 2010 pada 11:08 am
Pak apakah aplikasi ini yang paling terbaru dan termudah di Indonesia?
Kalau yang sering dipakai di luar negeri saat ini tau tidak ya pak?
Trimakasih banyak atas infonya.
kangbudhi // Maret 29, 2010 pada 2:12 pm
yup, senayan atau slims adalah aplikasi yang termudah, banyak di kembangkan dan saat ini banyak di pakai di perpustakaan, salah satu kemudahan aplikasi ini adalah dukungan komunitas dalam mengembangkan slims.. sehingga setelah rilis akan di ketahui jika bugs nya kemudian di perbaiki bersama-sama. Software open source yang sering digunakan kemungkinan Greenstone Digital Library Software http://www.greenstone.org/, Evergreen open source library system http://www.open-ils.org/, Koha http://koha.org/, CDSISIS http://portal.unesco.org/ci/en/ev.php-URL_ID=2071&URL_DO=DO_TOPIC&URL_SECTION=201.html dll
adeazalah // Maret 31, 2010 pada 1:22 pm
salam kenal saya rahmad dari perpustakaan labschool
tolongin saya ya pak
saya coba online-in senayan dri php.net
tp yg keluar seperti ini
Fatal error: require() [function.require]: Failed opening required ‘/home/vol4/phpnet.us/l/labskylibrary/htdocs/simbio2/simbio.inc.php’ (include_path=’.') in /home/vol4/phpnet.us/l/labskylibrary/htdocs/sysconfig.inc.php on line 115
kira2 ap ya yg salah? tolooong bngt, thx bngt buat jawabannya
kangbudhi // April 2, 2010 pada 6:39 pm
1. apakah semua source senayan sudah tercopy semua di directori htdoct?
2. pengaturan sconfig sudah disiakan dengan benar?
arie // April 7, 2010 pada 9:58 am
yth. kang budhi
saya mau tanya, kalau da pesan error seperti ini The PATH for mysqldump program is not right! Please check configuration file or you wont be able to do any database backups.
di web saya di perpus.diptero.or.id,
setelah mempelajari tutorial kang budhi saya tidak menemukan folder bin di dalam folder sql direktori saya.
mohon penjelassnya,
terima kasih
kangbudhi // April 7, 2010 pada 10:12 am
@pak arie, biasanya konfofigurasi mysqldump kurang tepat pak, misalnya kita pakai psenayan yang saya taroh di drive E, maka lokasi bin nya ada di E:\psenayan\mysql\bin atau kalau pakai xampp maka lokasi binya ada di xampp/htdoct/mysql/bin… semoga dapat membantu